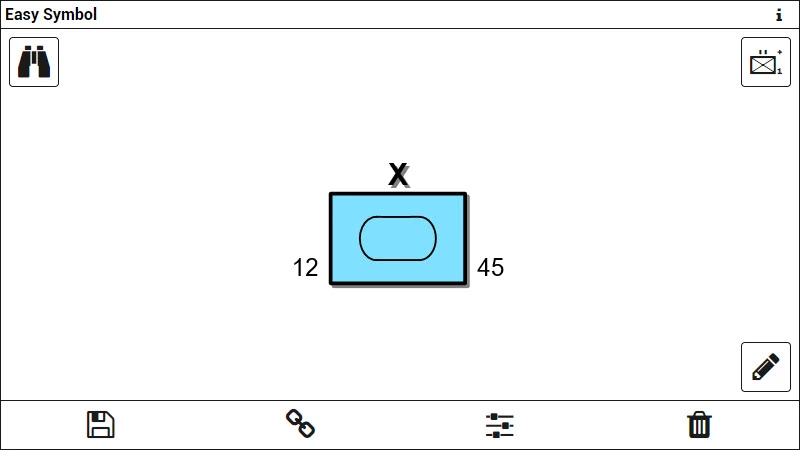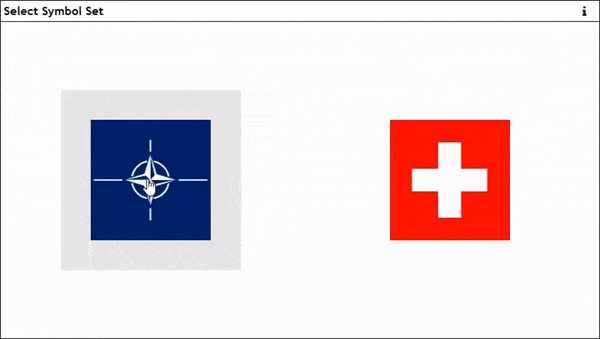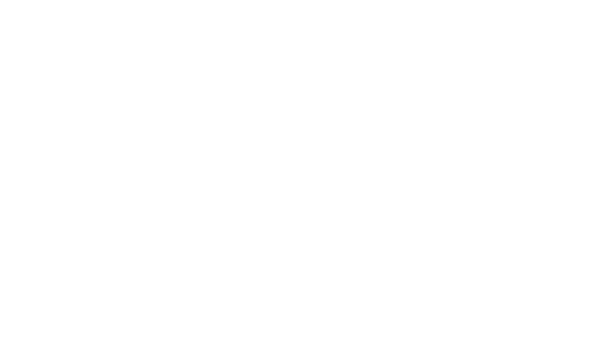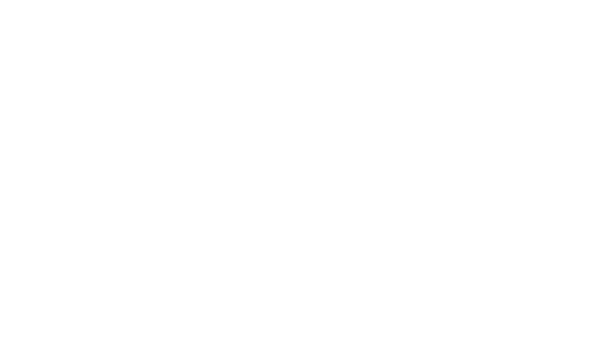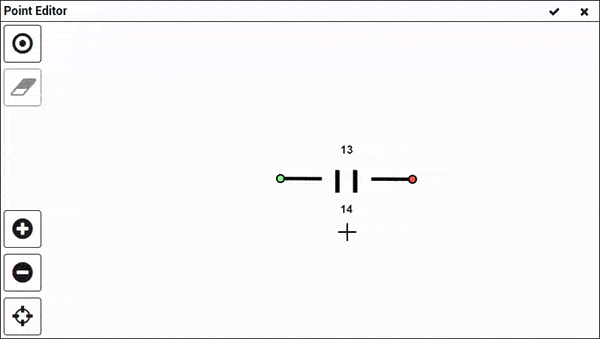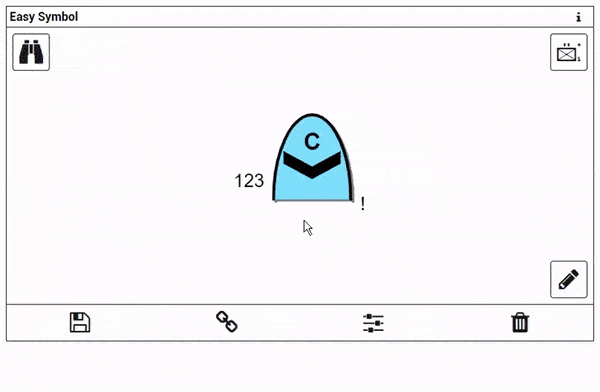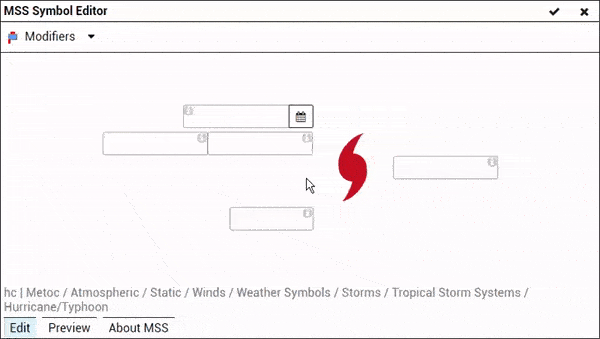Create, save and share JOINT MILITARY SYMBOLOGY
'Easy Symbol' – What is it?
A modern web application to draw tactical graphics and edit military symbols. All generated graphics can be saved in common vector and image formats or shared via URL. 'Easy Symbol' accesses the MSS Web Service (Military Symbol Service) for rendering of common warfighting symbology.